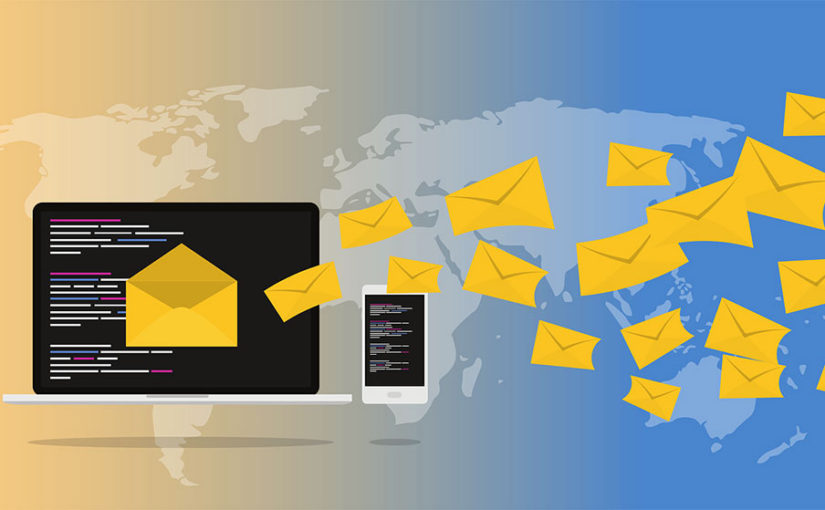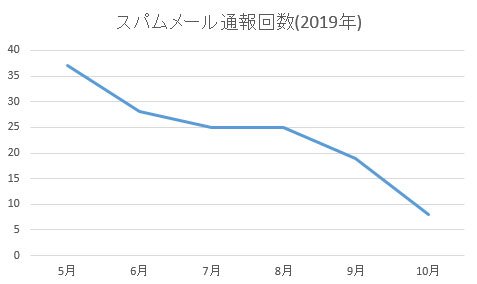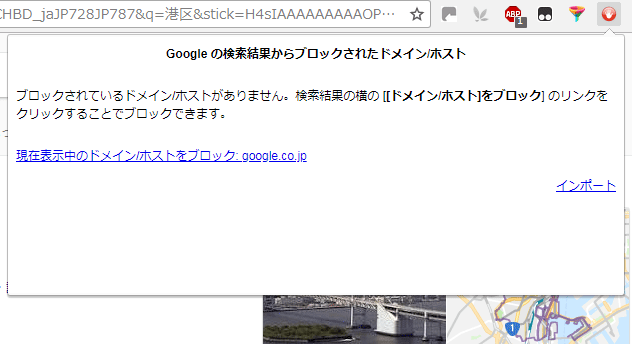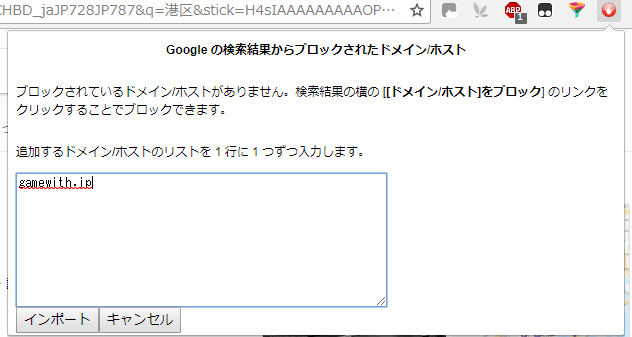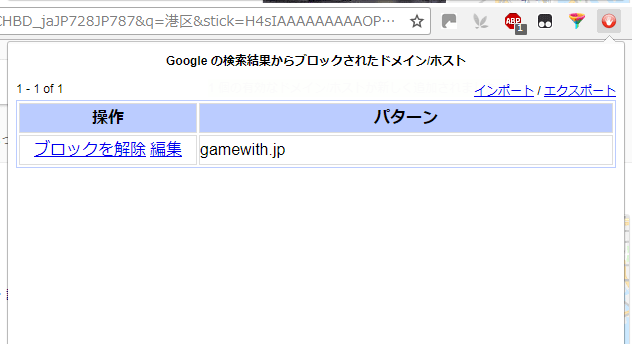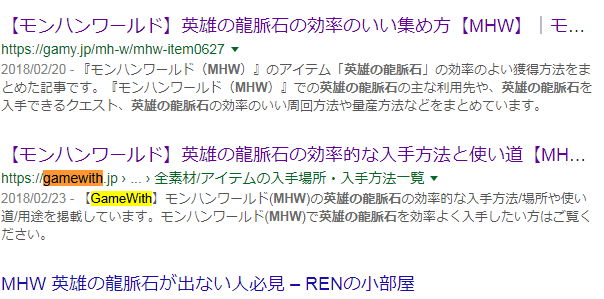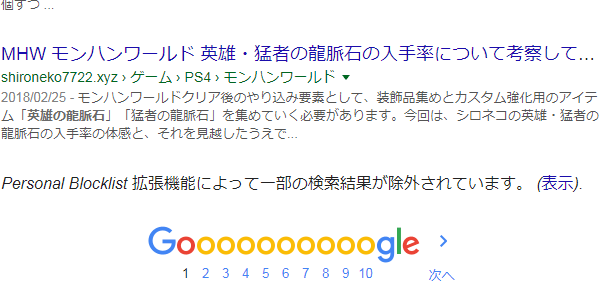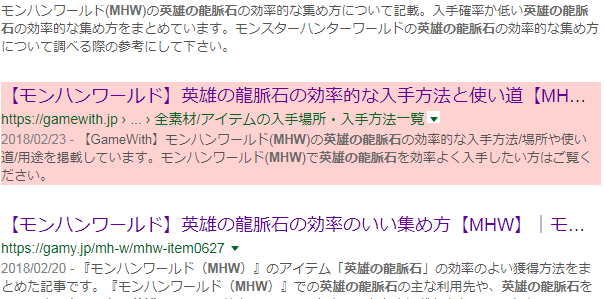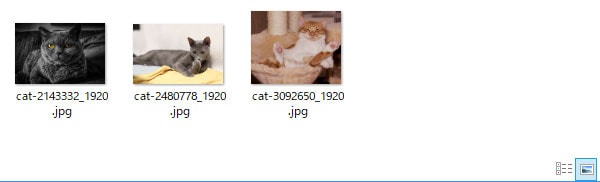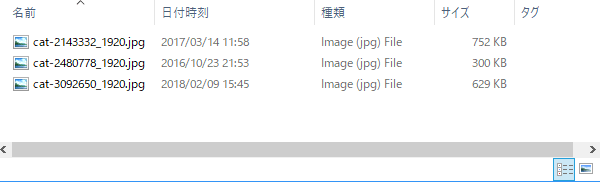ビジネスで使うメールアカウント宛てにスパムメールが届くことがある。届くこと自体で、スパムメールを全く受け取っていない人より仕事の処理能力が低下する。それに、セキュリティリスクにもつながる。スパムメールを迎撃する方法を探った。
メールアカウント名を変える
アカウント名の変更は、名刺に書いてあるから現実的ではないと考える方もいるだろう。
しかし、ダークウェブで販売されている個人情報リストから逃れられる。
手順
- 新アカウントを作成してメーラーに設定
- 取引相手にBCC でメールアカウント変更を通知、ウェブサービスで同メールを利用している場合は新しいものに変更する
- 通知後、1か月間は古いメールアカウントを新しいメールアカウントに転送
- 1か月経過したら古いメールアカウントの転送を停止、自動返信で利用停止した旨を伝えて、企業サイトの問い合わせフォームに誘導する
メールアカウントの変更許可が下りない場合
G-Suite を使う
Google が提供するGmail のビジネス版。スパムメールフィルタが強力。
Outlook を使って2秒でスパムメールを通報するショートカットを作る
「クイック操作」で、スパムメールを通報して削除するショートカットを使う
対象:Outlook 2013
設定方法
リボンにデフォルトで設定されている「クイック操作」右下「クイック操作の管理」
>新規作成>転送>名前に「迷惑メールを通報」、転送先に「meiwaku@dekyo.or.jp」を記載
「オプション」をクリック>「アクションの追加」で「メッセージを削除」を選択
ショートカット キーで「Ctrl+Shift+1」を選択(使いやすいものを選ぶ
「保存」をクリック>「OK」をクリック
動作の確認
- メールを1つ選び、設定したショートカットキーを押す
- 転送メールが作成され、画像が削除されるのを確認する
スパムメール通報のテンプレートを作る
スパムメールを通報するメールを作成し、Outlook テンプレート(*.oft)として保存。
作成方法
「新しい電子メール」をクリック>宛先に「meiwaku@dekyo.or.jp」を入力、件名に「迷惑メールを転送」、本文に「よろしくお願いします。」を記載する
>ファイル>名前を付けて保存>ファイルの種類で「Outlook テンプレート(*.oft)」を選択
テンプレートファイルが次のフォルダに入っているので、ファイルを選択してランチャーに追加する
C:\Users\{パソコンのアカウント名}\AppData\Roaming\Microsoft\Templates
使い方
ランチャーから「迷惑メールを転送」を開き、スパムメールをすべてドラッグして添付すして送信する
ランチャーとは:アプリを呼び出すソフトウェア。わたしはOrchis を使っている
追記:2019年11月11日(月)
スパム通報経過報告
最近、スパムメールの受信数が減ったので、送信したスパムメールの通報回数(件数ではない)を月ごとに集計してみた。上記のように減少傾向だ。
理由は不明だが、流出したメールアドレスリストの鮮度が低下したか、通報先の組織がしらみつぶしに対策したかと思われる。