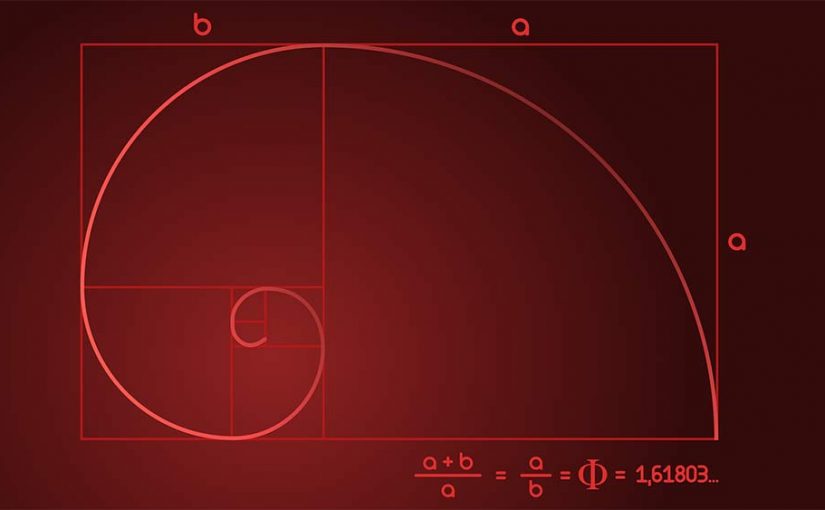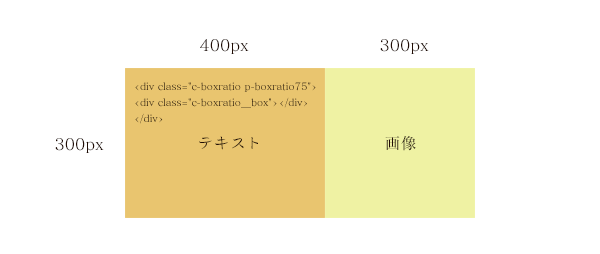拠点を持つ飲食店では、グーグルに適切な飲食店情報を伝えることで、グーグル検索やグーグルマップで検索したとき、検索内容に一致するビジネスの詳細が評されることがある。ローカルビジネスの構造化データを公式ホームページに用意することで、自社の営業時間や価格帯などをグーグルに伝えることができる。これを、WordPress に設定して、利用可能にしよう。
前提
WordPress を使う
出力する構造化データの種類
主に3種類。飲食店情報、パンくずリスト(固定ページの階層を伝える)、ブログの個別投稿情報
手順
- 後述のサンプルスクリプトを使って、構造化データを整理する
- PHP やHTML のエラーが出ないことをチェックする
- サイトに公開して、構造化データテストツールでエラーが出ないことを確認する
- サイトをGoogle Search Console で使えるよう登録し、「解析不能な構造化データ」が出ないか、「パンくずリスト」が狙い通りクロールされているか、定期的に確認する
構造化データの要点
- 個別投稿ページの”headline”, “description”は、HTMLエスケープとバックスラッシュの削除
- 画像はロゴ画像と、記事投稿時にアイキャッチ画像を用意する
- 営業曜日、営業時間は自店にあわせて記載する
- address(住所)、geo(地図座標)は自店のものを記載する
構造化データのサンプルスクリプト
下記のスクリプトを、WordPress テーマ内”header.php” HEAD タグ内(title タグの後ろあたり)に追記する。
|
1 2 3 4 5 6 7 8 9 10 11 12 13 14 15 16 17 18 19 20 21 22 23 24 25 26 27 28 29 30 31 32 33 34 35 36 37 38 39 40 41 42 43 44 45 46 47 48 49 50 51 52 53 54 55 56 57 58 59 60 61 62 63 64 65 66 67 68 69 70 71 72 73 74 75 76 77 78 79 80 81 82 83 84 85 86 87 88 89 90 91 92 93 94 95 96 97 98 99 100 101 102 103 104 105 106 107 108 109 110 111 112 113 114 115 116 117 118 119 120 121 122 123 124 125 126 127 128 129 130 131 132 133 134 135 136 137 138 139 140 141 142 143 144 145 146 147 148 149 150 151 152 153 154 155 156 157 158 159 160 161 162 163 164 165 166 167 168 169 170 171 172 173 174 175 176 177 178 179 180 181 182 183 184 185 186 187 188 189 190 191 192 193 194 195 196 197 198 199 200 201 202 203 204 205 206 207 208 209 210 211 212 213 214 215 216 217 218 219 220 221 222 223 224 225 226 227 228 229 230 231 232 233 234 235 236 237 238 239 240 241 242 243 244 245 246 247 248 249 250 251 252 253 254 |
<?php /* 構造化データ */ if ( is_front_page() && is_home() ) { // デフォルトホームページ /* ################################################################ */ ?> <script type="application/ld+json"> { "@context": "http://schema.org", "@type": "BreadcrumbList", "itemListElement": [ { "@type": "ListItem", "position": 1, "item": { "@id": "<?php echo home_url(); ?>", "name": "トップ" } }, <?php foreach ( array_reverse(get_post_ancestors($post->ID)) as $parid ) { ?> { "@type": "ListItem", "position": 2, "item": { "@id": "<?php echo get_page_link( $parid );?>", "name": "<?php echo get_page($parid)->post_title; ?>" } }, <?php } ?> { "@type": "ListItem", "position": <?php echo (is_page() && $post->post_parent) ? 3: 2; ?>, "item": { "@id": "<?php echo get_the_permalink(); ?>", "name": "<?php the_title(''); ?>" } } ] } </script> <?php } elseif ( is_front_page() ) { // 固定ペーシを使ったホームページ /* ################################################################ */ ?> <script type="application/ld+json"> { "@context" : "http://schema.org", "@type" : "Restaurant", "name" : "お店の名前", "url": "<?php echo get_the_permalink(); ?>", "priceRange": "5000", "currenciesAccepted": "JPY", "openingHoursSpecification": [{ "@type": "OpeningHoursSpecification", "dayOfWeek": [ "Monday", "Tuesday", "Wednesday", "Thursday", "Friday", "Saturday" ], "opens": "16:00", "closes": "00:00" },{ "@type": "OpeningHoursSpecification", "dayOfWeek": [ "Sunday", "PublicHolidays" ], "opens": "16:00", "closes": "23:30" }], "acceptsReservations": "True", "image" : "お店イメージ画像のURL", "telephone" : "052-231-1700", "address" : { "@type" : "PostalAddress", "streetAddress" : "本丸1-1", "addressLocality" : "名古屋市 中区", "addressRegion" : "愛知県", "postalCode": "460-0031", "addressCountry": "JP" }, "geo": { "@type": "GeoCoordinates", "latitude": 35.1856557, "longitude": 136.9013576 }, "menu" : "メニューのURL", "servesCuisine" : "和食,定食,日本料理" } </script> <?php } elseif ( is_home() ) { // ブログページ /* ################################################################ */ ?> <script type="application/ld+json"> { "@context" : "http://schema.org", "@type" : "Restaurant", "name" : "お店の名前", "url": "<?php echo get_the_permalink(); ?>", "priceRange": "5000", "currenciesAccepted": "JPY", "openingHoursSpecification": [{ "@type": "OpeningHoursSpecification", "dayOfWeek": [ "Monday", "Tuesday", "Wednesday", "Thursday", "Friday", "Saturday" ], "opens": "16:00", "closes": "00:00" },{ "@type": "OpeningHoursSpecification", "dayOfWeek": [ "Sunday", "PublicHolidays" ], "opens": "16:00", "closes": "23:30" }], "acceptsReservations": "True", "image" : "お店イメージ画像のURL", "telephone" : "052-231-1700", "address" : { "@type" : "PostalAddress", "streetAddress" : "本丸1-1", "addressLocality" : "名古屋市 中区", "addressRegion" : "愛知県", "postalCode": "460-0031", "addressCountry": "JP" }, "geo": { "@type": "GeoCoordinates", "latitude": 35.1856557, "longitude": 136.9013576 }, "menu" : "メニューのURL", "servesCuisine" : "和食,定食,日本料理" } </script> <?php } elseif (is_single()) { //個別投稿ページ /* ################################################################ */ ?> <script type="application/ld+json"> { "@context": "http://schema.org", "@type": "BlogPosting", "mainEntityOfPage": { "@type": "WebPage", "@id": "<?php echo get_the_permalink(); ?>" }, "headline": "<?php stripslashes(htmlspecialchars(the_title_attribute(), ENT_QUOTES|ENT_HTML5)); ?>", "description": "<?php echo stripslashes(htmlspecialchars(wp_trim_words( $post->post_content, 100, '…'), ENT_QUOTES|ENT_HTML5)); ?>", "datePublished": "<?php echo get_date_from_gmt(get_post_time('c', true), 'c'); ?>", "dateModified": "<?php echo get_date_from_gmt(get_post_modified_time('c', true), 'c'); ?>", "author": { "@type": "Person", "name": "自分の名前" }, "publisher": { "@type": "Organization", "name": "お店の名前、またはグループ会社の名前", "url": "お店のURL、又はグループ会社のURL", "logo": { "@type": "ImageObject", "url": "お店の画像URL、またはグループ会社のURL", "width": 200, "height": 200 }, "address": { "@type" : "PostalAddress", "streetAddress" : "本丸1-1", "addressLocality" : "名古屋市 中区", "addressRegion" : "愛知県", "postalCode": "460-0031", "addressCountry": "JP" } }, "image": { "@type": "ImageObject", <?php /* アイキャッチ画像の要素を取り出す */ $thumb_id = get_post_thumbnail_id(); if (has_post_thumbnail()) { //アイキャッチ画像を設定している場合 $thumb_img = wp_get_attachment_image_src($thumb_id, 'full'); } else { //アイキャッチ画像を設定していない場合 $thumb_img[0] = "お店のロゴ画像URL"; $thumb_img[1] = "200"; $thumb_img[2] = "200"; } ?> "url": "<?php echo $thumb_img[0]; ?>", "width": <?php echo $thumb_img[1]; ?>, "height": <?php echo $thumb_img[2]; ?> } } </script> <?php } else { // それ以外 /* ################################################################ */ ?> <script type="application/ld+json"> { "@context": "http://schema.org", "@type": "BreadcrumbList", "itemListElement": [ { "@type": "ListItem", "position": 1, "item": { "@id": "<?php echo home_url(); ?>", "name": "トップ" } }, <?php foreach ( array_reverse(get_post_ancestors($post->ID)) as $parid ) { ?> { "@type": "ListItem", "position": 2, "item": { "@id": "<?php echo get_page_link( $parid );?>", "name": "<?php echo get_page($parid)->post_title; ?>" } }, <?php } ?> { "@type": "ListItem", "position": <?php echo (is_page() && $post->post_parent) ? 3: 2; ?>, "item": { "@id": "<?php echo get_the_permalink(); ?>", "name": "<?php the_title(''); ?>" } } ] } </script> <?php } /* 構造化データ ここまで */ ?> |